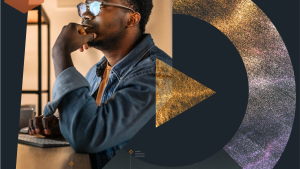本記事は、Improve app performance with golden signals in your IDEの抄訳です。
昨年、私たちのチームはIDE拡張機能New Relic CodeStreamをリリースしました。このIDEの拡張により、皆様はIDEで直接リアルタイムのコードレビュー、フィードバック、コメントをしたり、APMのインストルメンテーションを行うことができるようになりました。 New Relic CodeStreamは現在、Visual Studio、Visual Studio Code、およびJetBrainsで利用できます。
また、CodeStreamを使って New Relic と統合すると、エラー情報もソースコードに結びつくものだけをピックアップして確認することもできます。IDEで開いているコードと一緒にエラーデータを確認できるため、より早くリアルタイムなエラー解決を行うことができるようになります。
それに加え、今回新たに、code-level metricという、ソースコードに結びつくGolden signalをIDE上で確認できる機能をリリースしました。

IDEでコードレベルのメトリックにアクセスする
New RelicとCodeStreamIDE拡張機能のダッシュボード監視の機能を組み合わせることで、コードの機能をさらに深く掘り下げることができます。自分の書いたメソッドは速いのか、品質はいいのか(エラーが出ていないか)ということが明確にわかるようになります。
この連携では、New RelicのDistributed Tracingの情報をもとに計測されており、IDE上でGoogleが提唱しているゴールデンシグナルのコードに関わるシグナルをみることができます。New Relicによって計測されている関数の場合、画像のように関数のすぐ上に、応答時間、スループット、およびエラー率がテキストとして表示されます。
また、テキストをクリックすると、時系列でどのように推移しているかもみることができるようになっています。
これらのゴールデンシグナルを使用すると、エラー率、レイテンシー、トラフィックから、そのコードを改善すべきかどうかがわかるようになります。一番のメリットは、なんと言ってもIDEで直接表示できるということです。
CodeStreamがソースコードを代わりに分析し、どんなメトリクスを取ってくれば良いか判断して皆様へ提供します。どこにソースコード改善に対する有益な情報があるのか、フィルタをしたりさまざまな解析をすることなく、ソースコードに最も関連性のある情報を手に入れることができます。
code-level metricsの機能はまだまだ序章です。New Relicの強みである観測機能を最大限に活かしてより良い製品の開発ができるようになりましょう。
Code-level metricsの使い方
現在、code-level metricsはpythonで開発されている皆様にご利用いただけます。新しいバージョンのPython agentのインストールと最新のCodeStreamのインストールを行なって利用してみましょう。
1.Pythonエージェントの更新
エージェントをインストールまたは更新するには、ご使用の環境で次のコマンドを実行します。
- エージェントを更新するには、次のコマンドを実行します:
pip install --upgrade newrelic - エージェントをインストールするには、次のコマンドを実行します:
pip install newrelic - インストール中にwheelの構築で問題が発生した場合。フラグを使用します
--no-use-pep517
正しいPythonエージェントがインストールされていることを確認するには、次の手順を使用します。
- New Relic Oneで、APMサービスの[Environment]タブ(左側のメニューバーの[Configuration]の下)に移動します。
- エージェントバージョンが7.10.0.175(または最新バージョン)としてリストされていることを確認します。
2.CodeStream拡張機能のインストール
IDEのマーケットプレイスにアクセスすることで、VSCodeまたはJetBrainsIDEの他の拡張機能と同じようにCodeStream拡張機能をインストールできます。最新バージョン(v12.12以降)がインストールされていることを確認してください。
3.CodeStreamへのサインアップ
まだCodeStreamを使用していない場合は、サインアップしてアカウントを作成する必要があります。
CodeStreamには多数のサインアップオプションがありますが、[Sign up with New Relic]を選択することをお勧めします。 一度のステップで、CodeStreamのサインアップと、New Relic Oneアカウントへの接続が完了します。
すでにCodeStreamに参加している会社の人がいる場合は、新しいOrganizationを作成するのではなく、誰かがすでに作成したCodeStream Organizationに招待してもらう必要があります。 仕事用の電子メールアドレスでサインアップしたときに、同じ Organizationに追加するような設定もできます。この場合、登録後に参加できるOrganizationの一覧が表示されます。

Sign up with New Relicを選択した後、ご自身のNew Relic User API Keyを入力してください。こちらから作成ください。

4.New Relicとの連携
New Relic以外のサインアップオプションを選択した場合は、サインアップの完了後にNew Relicに接続する必要があります。 CodeStreamペインのObservabilityセクションでConnect to New Relic Oneボタンを押してください。

5.リポジトリのPythonサービスへの関連付け
CodeSteamペインのObservabilityセクションに、IDEで開いているすべてのリポジトリが一覧表示されます。select entity from New Relic のなかに、New Relic OneアカウントにあるAPMサービスが出てくるので、対象のものを選択してください。

もし、APMサービスが複数ある場合、(環境ごとに異なるサービスなど)がある場合は、New Relicの画面で追加できます。[Summary]ページに移動し、右下の[Repository]セクションで、追加でリポジトリとサービスの関連付けを行うことができます。設定を行うと、IDE上のObservabilityセクションに、サービスで最近発生したエラーが表示されるのでご確認下さい。
6.Pythonプロジェクトを開く
New Relicで計装されているソースコードをIDEで開きましょう。すぐに、インストルメントされたメソッドの上にゴールデンシグナルがコードレンズとして表示されるはずです(Visual Studioのみ)。
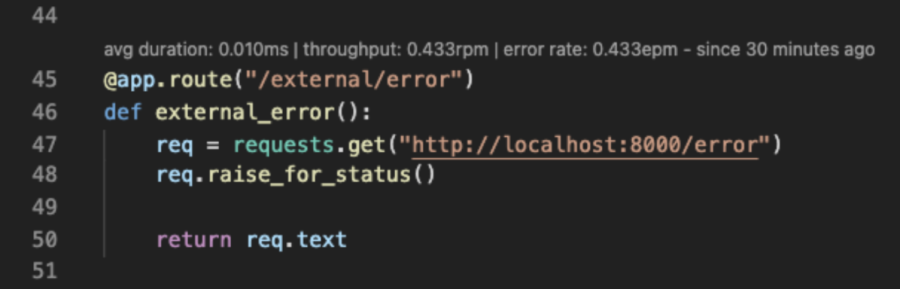
詳細を表示するには、ゴールデンシグナルを選択してください。
次のステップ
New Relic CodeStreamをすぐに使用したい場合は、永久無料のNew Relic Oneアカウントにぜひご登録お願いします。
本ブログに掲載されている見解は著者に所属するものであり、必ずしも New Relic 株式会社の公式見解であるわけではありません。また、本ブログには、外部サイトにアクセスするリンクが含まれる場合があります。それらリンク先の内容について、New Relic がいかなる保証も提供することはありません。