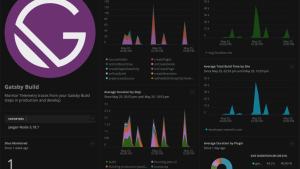Netlify bietet Entwickler:innen unkomplizierte Build- und Deployment-Workflows, mit deren Hilfe sie Anwendungen schneller ausrollen und einfacher skalieren können – genau das also, was wir auch bei New Relic fördern und fordern: Dev-Teams das Leben leichter machen.
Deshalb empfehlen wir das Tool unbedingt – so etwa auch in unserem Artikel zur Nutzung von Netlify Post-Processing für das Monitoring der Anwendungs-Performance im Jamstack über den Agent von New Relic Browser. Noch einfacher von der Hand geht das Ganze nun mit dem New Relic Netlify Plugin und zugehörigem Quickstart.
Mit dem Plugin erhalten Sie mehr Klarheit darüber, wie Ihre Deployments die Site-Performance auf Endbenutzerseite beeinflussen. Ganz konkret wird damit Folgendes möglich:
- Durch Automatisierung der Installation des Agents für Browser-Monitoring erfasst New Relic One jeden Build-Event in Netlify direkt bei seinem Auftreten und liefert via Real-User Monitoring (RUM) tiefgehende Einblicke in die Performance Ihrer Jamstack-Anwendung.
- Der Einfluss von Deployments auf die Performance-Metrics der zugehörigen Site in der Produktion wird klar nachvollziehbar.
- Die Performance Ihrer Site lässt sich gemäß den KPIs der Core Web Vitals von Google wie Largest Contentful Paint, First Input Delay und Cumulative Layout Shift quantifizieren.
- Probleme lassen sich schneller aufdecken und beheben, bevor Endbenutzer:innen Notiz von ihnen nehmen können.
- Custom-Dashboards ermöglichen Daten-Insights aus verschiedenen Blickwinkeln, außerdem erhalten Sie via Alerts direkt Benachrichtigungen bei Problemen mit Ihrer Netlify-Site.
Installation des New Relic Netlify Plugin
Das Plugin erfordert zwei Lizenzschlüssel, die Sie über Ihr Konto für New Relic One erstellen müssen. Melden Sie sich bei diesem an (oder registrieren Sie sich ggf. hier für ein kostenloses Konto) und erstellen Sie einen Lizenzschlüssel für New Relic Ingest sowie für New Relic Browser Ingest.
Installation über die Netlify UI
In Ihrem Konto für Netlify geben Sie unter Plugins den Suchbegriff New Relic ein. Klicken Sie auf Install und wählen Sie die Netlify-Sites aus, für die Sie das Plugin nutzen möchten.
Nun müssen Sie das Plugin noch anhand von Umgebungsvariablen konfigurieren. Erstellen Sie dazu unter Site settings > Build & deploy > Environment die folgenden Umgebungsvariablen:
NEWRELIC_ACCOUNT_ID: Ihre Konto-ID für New Relic.NEWRELIC_INGEST_LICENSE_KEY: Der zuvor von Ihnen erstellte Ingest-Lizenzschlüssel.NEWRELIC_BROWSER_LICENSE_KEY: Der zuvor von Ihnen erstellte Browser Ingest-Lizenzschlüssel.NEWRELIC_APP_ID: Ihre App-ID für New Relic Browser.ENABLE_BROWSER_MONITORING: Setzen Sie diesen Wert auf „true“.
Eine Liste aller für die Konfiguration verfügbaren Variablen einschließlich der zugehörigen Werte finden Sie in der Dokumentation zum Plugin.
Installation über die Datei netlify.toml
Daneben können Sie das Netlify Plugin auch über die Datei netlify.toml installieren. Ergänzen Sie dazu einfach den folgenden Code in der Datei:
[[plugins]]
package = "@newrelic/netlify-plugin"
[plugins.inputs]
newrelicAccountId = "123456"
newrelicLicenseKey = "12345678901234567890"
newrelicBrowserLicenseKey = "ABCD-0987654321"
newrelicAppId = "123456789"
enableBrowserMonitoring = true
Hier müssen Sie die Werte für newrelicAccountId, newrelicLicenseKey, newrelicBrowserLicenseKey und newrelicAppId mit Ihrer New Relic Konto-ID bzw. den von Ihnen im ersten Schritt erstellten Lizenzschlüssel für Ingest und Browser Ingest sowie mit Ihrer App-ID für New Relic Browser ersetzen.
Womöglich wollen Sie die Datei netlify.toml aber auch für die Definition Ihrer verschiedenen Plugins nutzen, ohne darin die Lizenzschlüssel preiszugeben. Dies etwa an Stellen wie etwa GitHub, wo diese niemals einsehbar sein sollten. Für Fälle wie diese können Sie das Plugin auch ohne diese Angaben in der Datei netlify.toml erfassen. Die Konfiguration nehmen Sie dann einfach so wie im vorangehenden Abschnitt beschrieben über Umgebungsvariablen und die Netlify UI vor.
Eine Liste aller für die Konfiguration verfügbaren Variablen einschließlich der zugehörigen Werte finden Sie in der Dokumentation zum Plugin.
Performance-Erfassung und Alert-Definition für Netlify in New Relic One
Melden Sie sich bei Ihrem New Relic Konto an und geben Sie im Verzeichnis Instant Observability den Suchbegriff Netlify ein. Über das Netlify-Logo gelangen Sie zur Übersichtsseite für den Quickstart. Klicken Sie dort auf Install quickstart und befolgen Sie die Anweisungen auf dem Bildschirm.
Der Quickstart umfasst verschiedene Alerts, die nach der Installation standardmäßig deaktiviert sind. Rufen Sie unter Alerts & AI > Alert Conditions die Seite zu Alert-Policies für den Netlify Quickstart auf, um sie Ihrem Bedarf entsprechend zu aktivieren.
Et voilà! Die Installation und Konfiguration des Plugins wie auch des Quickstarts sind damit abgeschlossen und Sie können direkt loslegen: In Ihren Dashboards können Sie Netlify nun umfassend ausleuchten, dabei flexibel Alerts dafür definieren – all dies ganz nach Ihren Anforderungen.
Werfen Sie dazu auch eine Blick in die Dokumentation zum Plugin. Darin finden Sie Näheres zu weiteren Features und Konfigurationsoptionen, auf wie wir hier nicht näher eingegangen sind.
Nächste Schritte
Sie haben noch kein Konto für New Relic One? Dann starten Sie direkt hier. Das Einstiegskonto ist komplett kostenlos – dies mit 100 GB zur Datenerfassung, einer Komplettlizenz und unbegrenzten Basic-Lizenzen.
Die in diesem Blog geäußerten Ansichten sind die des Autors und spiegeln nicht unbedingt die Ansichten von New Relic wider. Alle vom Autor angebotenen Lösungen sind umgebungsspezifisch und nicht Teil der kommerziellen Lösungen oder des Supports von New Relic. Bitte besuchen Sie uns exklusiv im Explorers Hub (discuss.newrelic.com) für Fragen und Unterstützung zu diesem Blogbeitrag. Dieser Blog kann Links zu Inhalten auf Websites Dritter enthalten. Durch die Bereitstellung solcher Links übernimmt, garantiert, genehmigt oder billigt New Relic die auf diesen Websites verfügbaren Informationen, Ansichten oder Produkte nicht.