
New Relic のダッシュボードは収集したデータをさまざまなチャートで可視化することが可能です。今回はCritical,Warningなど設定した閾値に合わせてさまざまなタイプのチャートを色分けして見やすく表示するしたり、問題があった場合に点滅して知らせることができる「Status Widget Pack」をご紹介します。活用することでさらにダッシュボードの表現の幅を増やすことが可能です。
Status Widget Packでは下記のような場合に活用できます。
- ステータスを閾値毎に色分けしてタイムラインで表示したい
- ステータスを閾値毎に色分けしてテーブル形式で表示したい
- 特定のエンティティの状況を閾値毎に色分けして表示し、問題がある場合はマニュアルなどを表示したり、点滅して気づけるようにしたい
- 特定のサービス全体の状況を閾値毎に色分けして表示し、クリックして各エンティティの詳細確認ができたり、問題がある場合は点滅して気づけるようにしたい
活用することで以下の動画のようなダッシュボードを簡単に作ることが可能ですので是非お試しください!
具体的な導入手順と使い方を説明していきたいと思います。
利用手順
有効化することによってできることは下記4点です。
それぞれどのようにチャートを作れるのか解説していきたいと思います。
NRQL Status Timeline Widget の使い方
NRQL Status Timeline Widget 主に下記のようなことを実現できます
- カスタム閾値の設定
- 背景色と文字色を自由に設定
- 小数点以下の桁数設定
など
(1)NRQL Status Timeline Widgetを設定する場合は、導入手順の(1)〜(3)を実施し、「Open visualization」をクリック
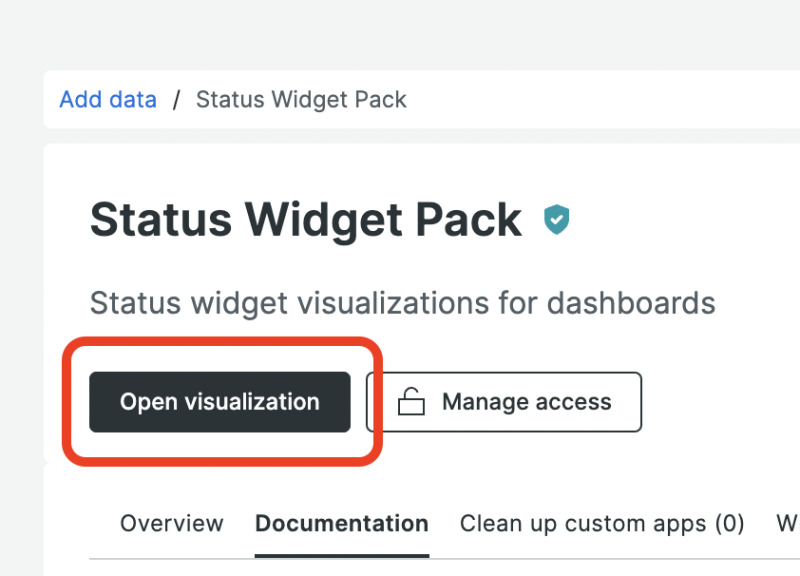
(2)「Custom visualization」をクリック
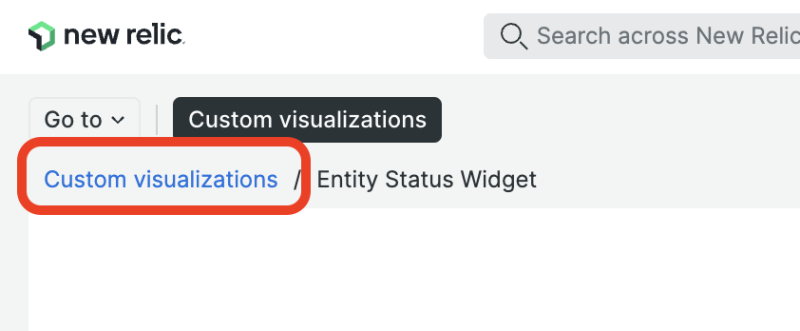
(3)「Status Timeline Widget」をクリック

(4)「Edit」をクリックし、アプリごとの状況をTimeline形式で表示するデータのNRQLを設定
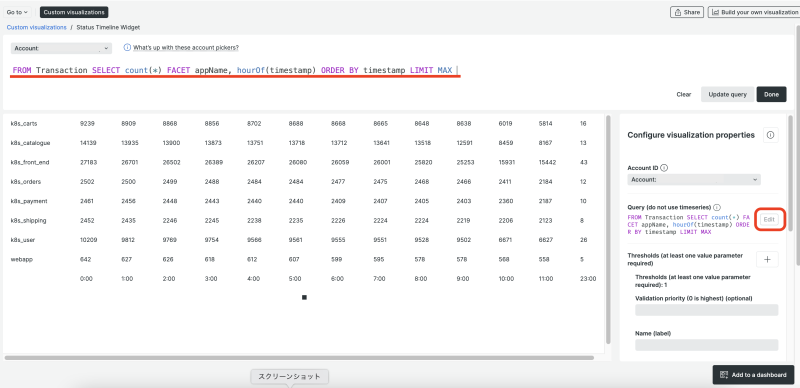
(5)閾値の検出基準として「equal」「above」「below」(以上/ 以下)の選択や、Label、色を自由に設定することが可能。これにより状況を色分けして見分けることができる
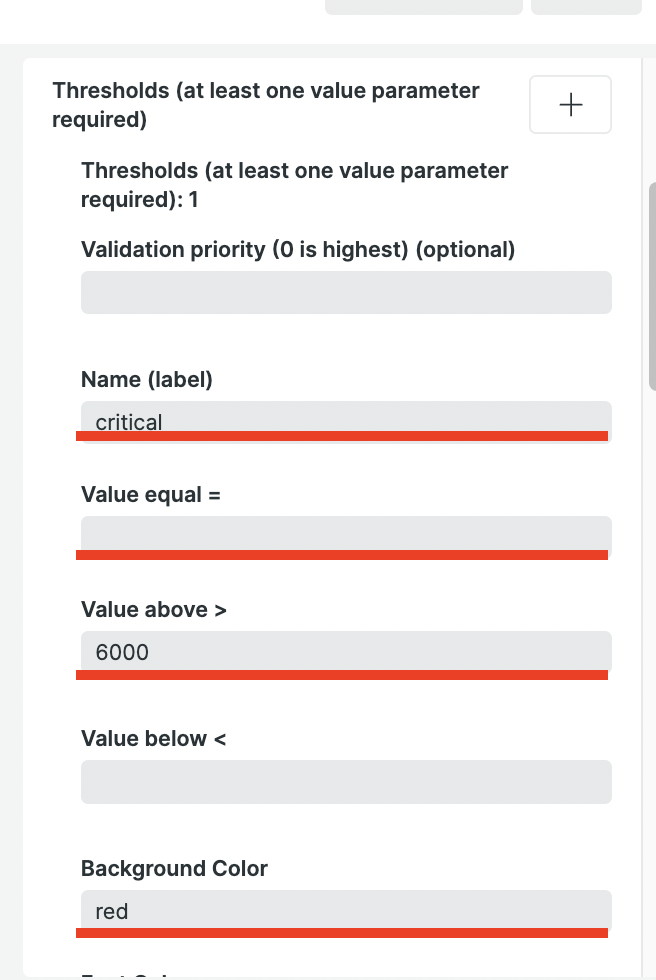
また「Decimal Places」で小数点以下の表示桁数も調整可能

(6)設定することで、状態を色で判別できる時系列のテーブルを簡単に作成することが可能
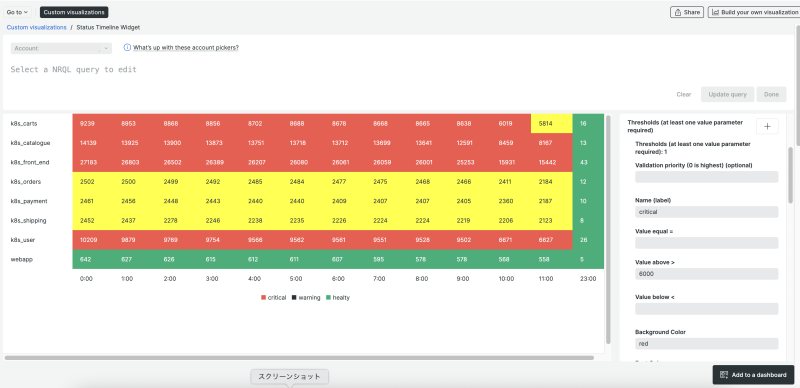
NRQL Status Table Widget の使い方
NRQL Status Table Widget 主に下記のようなことを実現できます
- カスタム閾値の設定
- 背景色と文字色を自由に設定
- セルのみ、または行全体のハイライト
- 値が0、未定義、Null の処理
など
(1)NRQL Status Table Widgetを設定する場合は、導入手順の(1)〜(3)を実施し、「Open visualization」をクリック
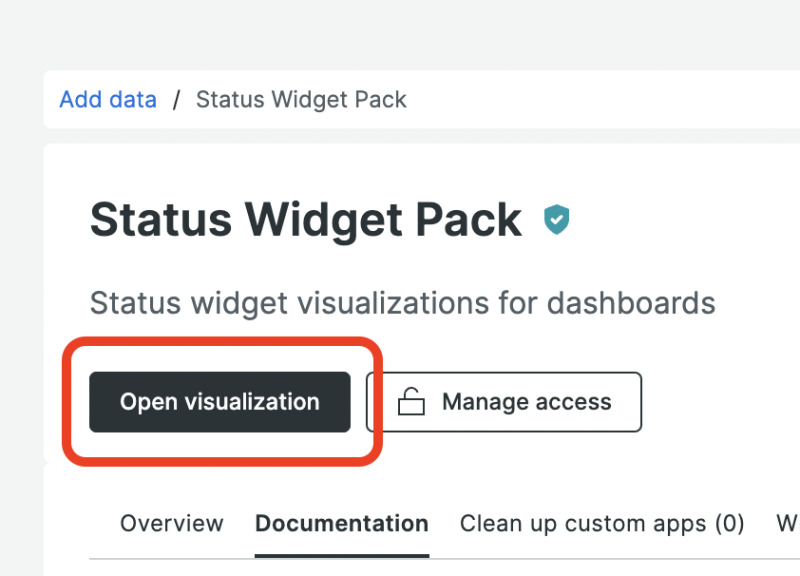
(2)「Custom visualization」をクリック
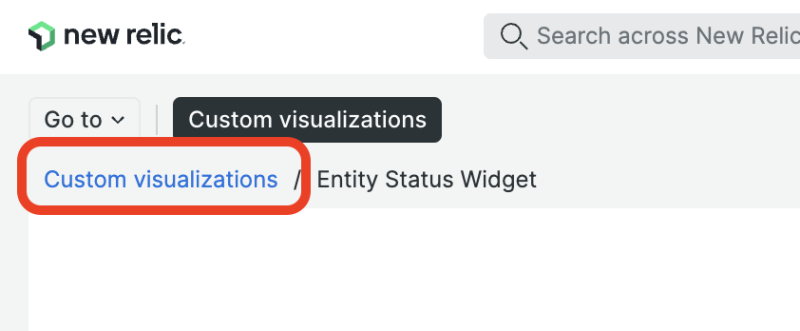
(3)「Status Table Widget」をクリック
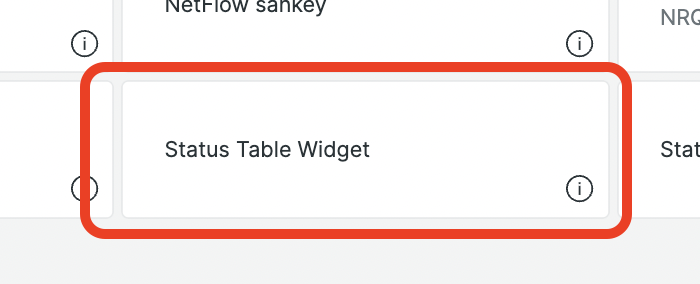
(4)「Edit」をクリックし、アプリごとの状況をTable形式で表示するデータのNRQLを設定

(5)閾値の検出基準として「equal」「above」「below」(以上/ 以下)の選択や、Label、色を自由に設定することが可能。これにより状況を色分けして見分けることができる
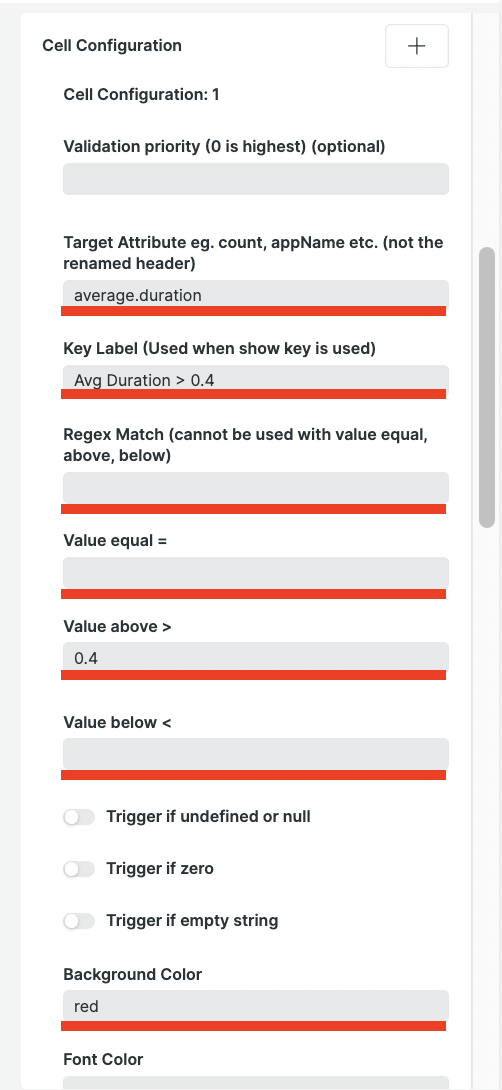
(6)設定することで状態を色で判別できるステータスのテーブルを簡単に作成することが可能

NRQL Status Widget の使い方
NRQL Status Widget では主に下記のようなことを実現できます
- 重要、警告、健全などのカスタムラベルの設定
- メトリックサフィックスとラベルタイムラインの表示
- 文字列値に対する正規表現マッチング
- フラッシュ/パルス効果のトグル
など
(1)NRQL Status Widgetを設定する場合は、導入手順の(1)〜(3)を実施し、「Open visualization」をクリック
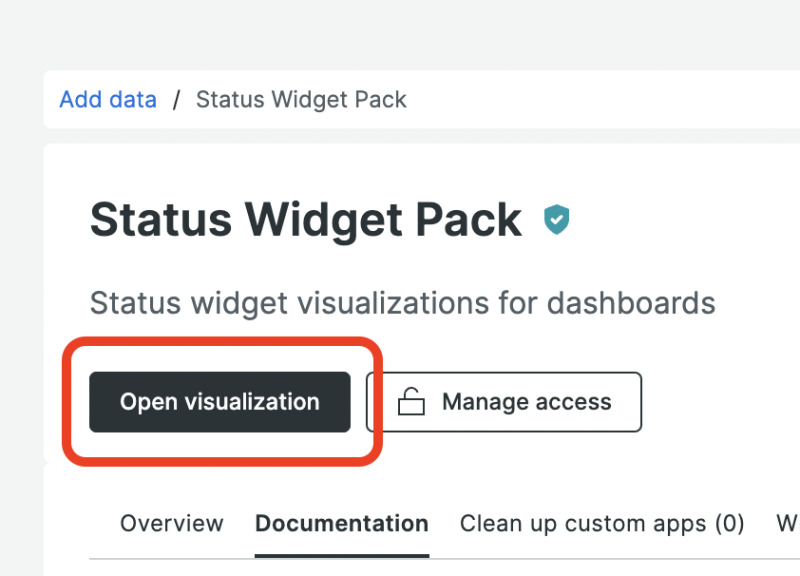
(2)「Custom visualizations」をクリック
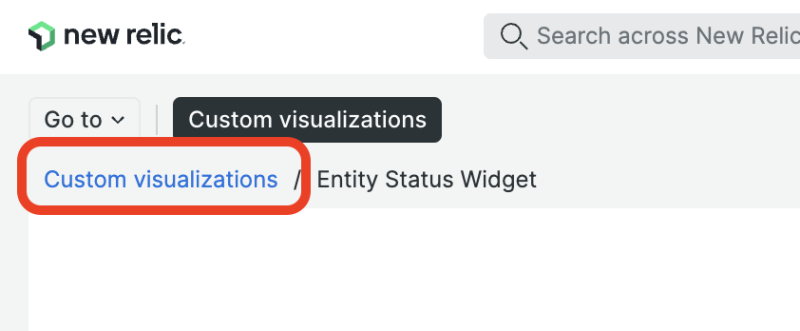
(3)「NRQL Status Widget」をクリック
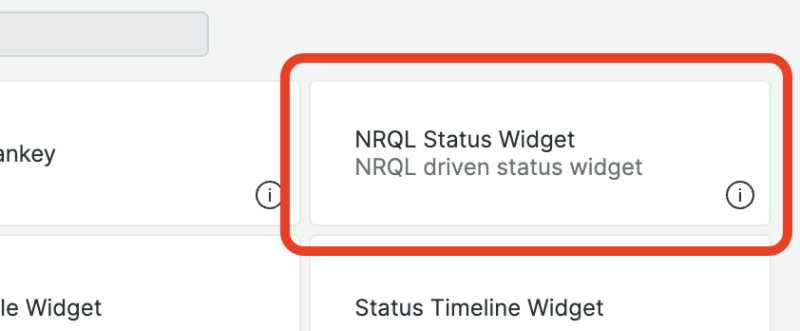
(4)「Edit」をクリックし、グラフ表示したいデータのNRQLを設定
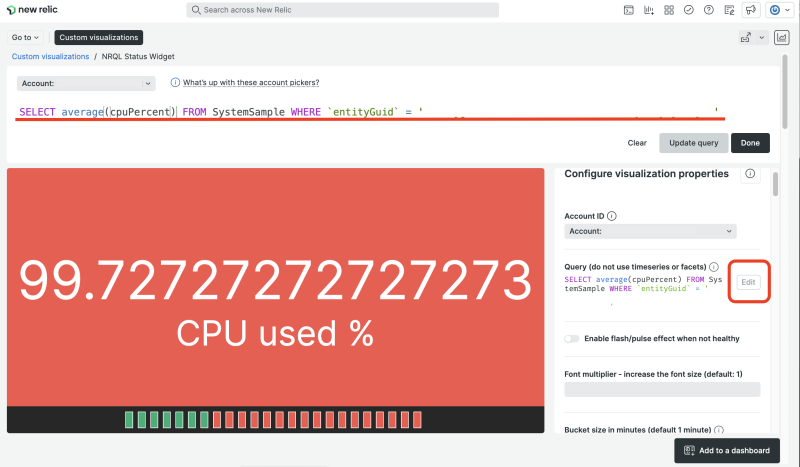
(5)閾値の検出基準として「above」「below」(以上/ 以下)の選択や、Labelを自由に設定することができる。これによりエラーレートなど閾値を超えた場合に検知したい場合以外にも、基準値以下になった場合に検知する時で使い分け可能

「Enable flash/pulse effect when not health」トグルをオンにするとWarning, Criticalの場合に画面を点滅させることが可能

小数点以下の数値の表示数の調整も可能。(下図の場合は小数点2位まで表示)
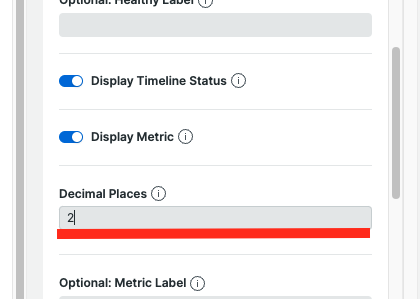
オプションとしてURLを設定しておくとグラフをクリックした際に設定したURLを表示することも可能なので、問題が発生した際の対応マニュアルなどのURLを設定することで対応の迅速化を図ることが可能
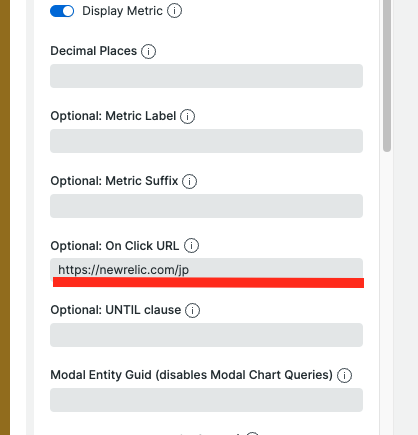
これにより設定した閾値に合わせて色や点滅で状況を知らせることができるチャートが簡単に作成できる
Entity Status Widget の使い方
Entity Status Widget では主に下記のようなことを実現できます
- 特定のエンティティのアラート状態を追跡
- カスタムラベルの設定
- サマリー表示モードとテーブル表示モード
- フラッシュ/パルス効果のトグル
など
(1)Entity Status Widgetを設定する場合は、導入手順の(1)〜(3)を実施し、「Open visualization」をクリック
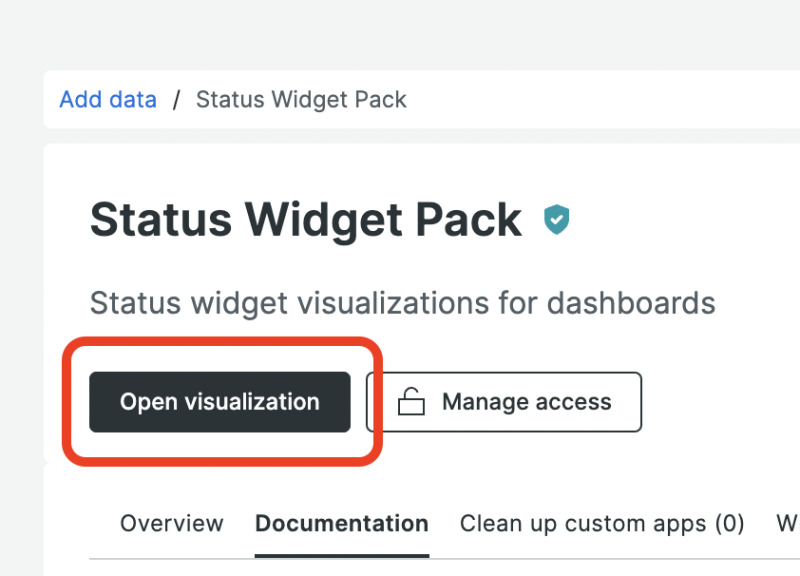
(2)初めに表示されるのが Entity Status Widget で、表示したいEntity GUID を直接指定することで可視化することが可能
可視化方法は「Summarized」と「Table」を選択できる
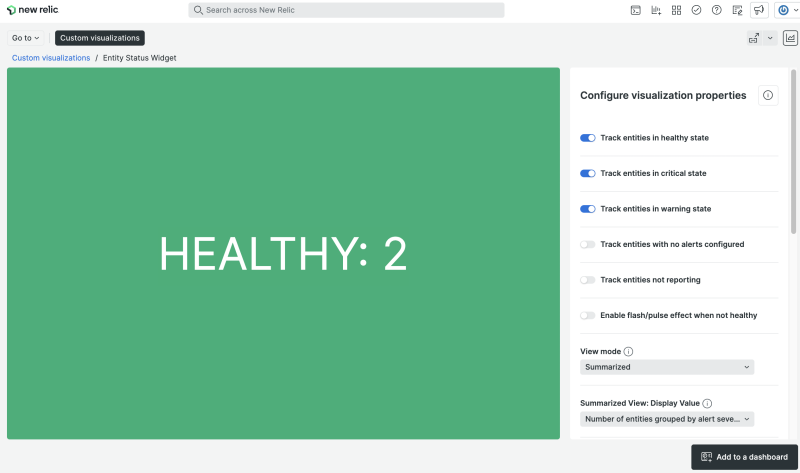
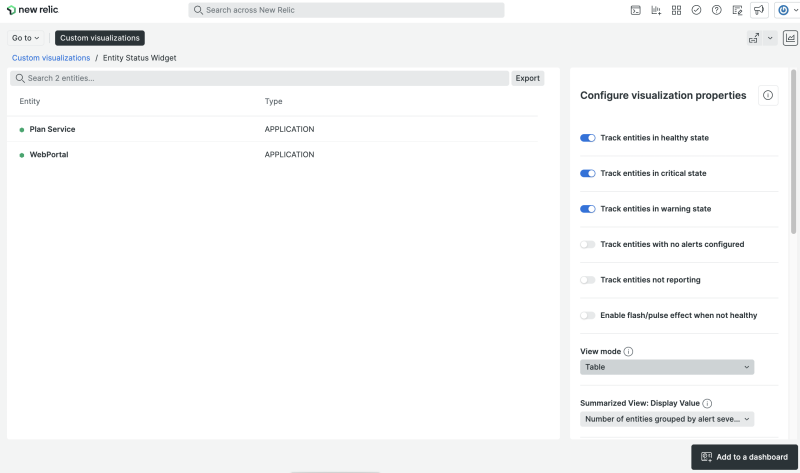
(3)Summarizedを選択した場合「Enable flash/pulse effect when not health」トグルをオンにするとWarning, Criticalの場合に画面を点滅させることが可能
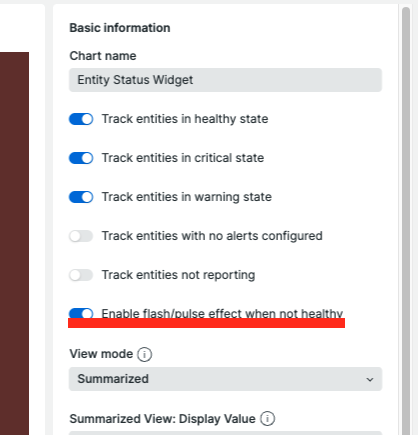
また同様にSummarizedを選択した場合、オプションでCritical、Warning、Healthyのラベルの設定が可能となっており、色と合わせて状況を簡単に説明できるように調整可能

これにより設定した閾値に合わせて色や点滅で状況を知らせることができるチャートが簡単に作成できる
まとめ
このように閾値を自由に設定し状況に合わせて色分けができるグラフは、パッと見ただけで視覚的に状況を把握できるという点で非常に効率的です。
またこのStatus Widget Packはオープンソースプロジェクトで作られたNerdPackというパッケージです。元のソースコードはGitHubで公開されていますの、自社にあった形に開発または展開したり、気づかれた点に関して要望やIssueの報告などいただけますと幸いです。
是非みなさんの監視しやすいダッシュボードを作って、日常的な運用監視業務の効率改善にお役立ていただければと思います。
本ブログに掲載されている見解は著者に所属するものであり、必ずしも New Relic 株式会社の公式見解であるわけではありません。また、本ブログには、外部サイトにアクセスするリンクが含まれる場合があります。それらリンク先の内容について、New Relic がいかなる保証も提供することはありません。









