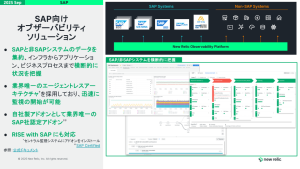本記事はExplore new customization options for New Relic dashboardsの抄訳記事です。
New Relicダッシュボードでは、データソースに関係なく、環境全体におけるテレメトリデータを分析できます。ダッシュボードでは、予め作成されたテンプレート、ネイティブUI上の可視化、カスタムクエリなど、全てを一箇所に統合し、エンジニアチームの望む方法で柔軟にデータを可視化することができます。
この度、以下の機能を含むさらに多くのカスタマイズ機能を提供し、ダッシュボードをより強化することができるようになりました。
- 重要な情報を目立たせる、エラーをより迅速に特定する、好みの色調に統一するなどの用途で、チャートの色をカスタマイズすることが可能に
- null値を削除または変換することが可能に
- グラフの単位をカスタマイズすることで、グラフをより詳細に、見やすくすることが可能に
- 同じダッシュボード上で、様々な時間範囲での分析が可能に
- Markdownを活用して、カスタムコンテンツをダッシュボードに追加することが可能に
本ブログでは、最新のダッシュボード機能を使用して、カスタムダッシュボードを最大限に活用するための例とヒントをご紹介します。ご自身でお試しいただける、サンプルのダッシュボードJSONファイルもご活用ください。
はじめに
前提条件
以下の手順に沿ってください。
- New Relicアカウントにログインします。アカウントをお持ちでない場合は、無料で登録できます。
- アプリケーションまたはサービスからNew Relicへデータ送信をします。その結果、ダッシュボードにトランザクションデータが表示されるようになります。この操作を初めて行う場合、New Relicのデータの追加から、インストール(ガイド付き)を選択するか、またはアプリケーションモニタリングのデータソースを選択し、インストールの説明に従ってください。
ダッシュボードのテンプレートを活用する
New Relicアカウントにログインし、アプリケーションやサービスと接続すると、ダッシュボードのテンプレートをコピーし新たなダッシュボードを作ることができます。この作業を行うには、New RelicのDashboardsメニューから、Import Dashboardを選択します。
次に、JSONコードをこのGitHub gistからペーストします。
注:次の手順に進む前に、JSONコード内でアカウントIDを更新してください。
JSONコードには次の文字列が合計9個あります:"accountId": <INSERT-ACCOUNT-ID>
プレースホルダーにご自身のアカウントIDを入力してください。例:"accountId": 1231234
ご自身のアカウントIDがわからない場合は、こちらのドキュメントに従ってください。
次に、Import dashboardを押下します。次のように表示されます。
サンプルダッシュボードをインポートした後、新たなカスタマイズ機能を試すことができます。
色のカスタマイズ
データの可視化の際に色を選択できることは、外観を美しくするだけではありません。色はデータの意味を伝えやすくし、また重大な情報に注意を払いやすくできます。時系列グラフの系列ごとに色を変更したり、面グラフ、棒グラフ、線グラフ、円グラフ、および積み上げ棒グラフで色を変更することが可能となりました。
例えば、重大なエラーには赤、中程度の警告に対しては黄色を選択することができます。また、国コードによってグルーピングされたグラフには、各国を象徴する色を選択し読みやすくすることができます。もしくは、あなたのサービス群のブランディングカラーを選択することで、洗練された外観にすることもできます。
以下の方法で、グラフの各系列の色をカスタマイズできます。
- クエリを実行します。
- チャート設定でColorsメニューを開きます。
- プラス(+)アイコンを選択します。
- 色を変更したい系列を選択します。
- お好みの色を選択します。色はグラフから選択するか、またはRGB、HEX、またはHSLコードを入力して選択できます。
スライダーまたはカラーコードで、各シリーズの色を選択してください。
Null値の設定
クエリを作成したイベント属性の値にゼロがある場合、時系列グラフの外観が崩れることがあります。null値が、状況を正確に表現していな場合があるからです。null値を表示するための各種オプションにより、時系列グラフをより理解しやすくなりました。
null値の処理に関して、新しく以下のオプションが追加されました。
- nullのままにする(デフォルト):null値は、グラフ内で空白として表示され、線が途切れてしまう場合があります。レポート上の空白を見つけることが重要である場合、または連続した線が意味を成さない場合などに、このオプションを使うことができます。
- 値の削除:nullの点がグラフ内に反映されなくなります。例えば、1日の中で1時間ごとにデータポイントを表示するグラフでは、表示される点は24よりも少なくなります。
- 前の値を保持する:null値は、その直前の時点における値を引き継ぎます。例えば、グラフが1時間ごとの累積売上を報告しているが、ある1時間分のデータが抜け落ちている場合、その抜け落ちた時間には、その前の時間の売上数が反映されます。
- 値をゼロに変換する:抜け落ちたデータは、ゼロとして表示されます。データの欠落が、意味のあるトランザクション、カウント、または利用がなかったことを意味する場合に、このオプションが有用となるかもしれません。
null値の表示方法は、以下の手順でカスタマイズできます。
- Edit chartを選択、またはクエリを実行します。
- チャート設定でNull valuesを開きます。
- 適用したいnull値のオプションを選択します。
- 系列ごとに異なるオプションを利用したい場合、Null values per seriesの隣にあるプラス(+)ボタンを選択して、系列ごとに設定します。
null値の表示方法を4つの中から選択できます。
単位のカスタマイズ
グラフをより見やすくするため、Y軸と各系列の単位をカスタマイズできるようになりました。線グラフ、面グラフ、積み上げ棒グラフで使用できます。
以下のように、Y軸で単位をカスタマイズできます。
- クエリを実行します。
- チャート設定でUnitsメニューを開きます。
- 使用する単位を選択します。単位がY軸に表示されます。
- オプションとして、プラス(+)アイコンを使用して、系列ごとに単位をカスタマイズすることもできます。別の単位を必要とする系列を選択します。これらは、値の上にカーソルを置くと表示されます。
Y軸の単位を選択することに加え、系列でも単位を選択できます。
時間範囲の固定(タイムピッカーを無視する設定)
タイムピッカー機能を使うと、分析対象とするの時間範囲を定義することができます。ダッシュボード上部で時間範囲を選択すると、ダッシュボード内の全てのグラフが同じ時間範囲に設定されます。この機能は、インシデントのトラブルシューティングを行う際に、データを絞り込み、特定の期間に何が発生したかを観察するのに便利です。さらにダッシュボード上にある任意の時系列グラフ内で特定の時間範囲をドラッグすることで、ダッシュボード全体に対してその時間範囲を表示させることもできます。
ただし、動的な時間範囲の選択の対象には加えない方が良いグラフもあります。例えば、特定の時間帯の累積カウントを表示するため、値を一定にしたい場合などです。また、ダッシュボードの他の部分が表示している時間の範囲を無視して、常に直近24時間の値を表示したい場合があるかもしれません。
以下の方法を使用すると、グラフにタイムピッカーが反映されなくなります。
- Edit Chartを選択、またはクエリを実行します。
- チャート設定から、Dashboard Optionsメニューを開きます。
- Ignore time pickerボタンをオンにします。
ダッシュボードからタイムピッカーを無視するように選択できます。
Markdownウィジェット
Markdownエディタを使用した独自のコンテンツで、ダッシュボードにコンテキストとフレア(強調)を追加できます。この機能を使うと、フォーマットされた文章、チェックリスト、画像、コードスニペットなどを追加できます。チームで使うダッシュボードの用途を説明したり、役立つハイパーリンクを追加、タスクリストを作成、その他の必要なMarkdownコンテンツを簡単に作成できます。
Markdownウィジェットは、以下の方法で追加できます。
- ダッシュボード右上隅にあるプラス(+)ボタンを選択します
- Add text, images, or linksを選択します
- 左側のMarkdown画面に入力します
- プレビュー画面でコンテンツを確認します
- Saveを押下して、ダッシュボードに追加します
- 必要な場合、Markdownウィジェットの三点リーダー(…)アイコンをクリックし、Editをクリックして、既存のコンテンツを編集することもできます。
Markdown構文オプションの詳細については、GitHub Markdownガイドをご覧ください。
ウィジェットの詳細については、下記の動画をご覧ください。
次のステップ
最新のダッシュボードのカスタマイズオプションについてご覧いただきました。早速ダッシュボードを強化し、試し、共有しましょう。
- ダッシュボードの管理に関する詳細については、資料をご覧ください。
- New Relicにサインアップする。無料アカウントには、毎月100GBの無料データ取り込み、1名の無料フルアクセスユーザー、および無制限の無料ベーシックユーザーが含まれます。
- さらにテンプレートが必要ですか?スタックのモニタリングをすぐに開始できる500以上のクイックスタートが利用可能なNew Relic Instant Observabilityをご覧ください。
本ブログに掲載されている見解は著者に所属するものであり、必ずしも New Relic 株式会社の公式見解であるわけではありません。また、本ブログには、外部サイトにアクセスするリンクが含まれる場合があります。それらリンク先の内容について、New Relic がいかなる保証も提供することはありません。