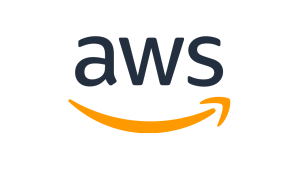原文: Browser Troubleshooting Framework Install
Browser Agentのインストールが完了すると、数分後にはデータのレポートが表示されるはずです。問題が発生した場合は、サポートチームがトラブルシューティングのために行う手順をご紹介しますので、問題の早期発見と解決にお役立ていただければ幸いです。
- New Relic Browser Agentのインストールが成功した場合、数分後にデータが Browser Overview UI に表示され始めるはずです。
- データが報告されない場合は、ブラウザのスニペットがウェブページに読み込まれているかどうかを確認します。
- アプリケーションをブラウザで開き、開発者ツールのコンソールを開きます。例えば、Chromeブラウザであれば、右クリックメニューの「検証」から開発者ツールを開きます。
- コンソールを開き、
newrelic.infoと入力します。このページでBrowserのスクリプトが正常に実行されていれば、以下のような結果になります。
そうでない場合は、以下のようなエラーが表示されます。これはブラウザエージェントが正しくインストールされていないことを意味します。
- エラーが発生した場合、トラブルシューティングとして、使用したインストール方法を確認し、以下の案内に従ってください。
コピー・ペーストによる方法の場合
- アプリの「Application settings」ページにあるコードをそのままコピーしてください。
- コピーしたコードはheadタグの内部で、他のscriptタグより前で、タグの後に正確に貼り付ける必要があります。以下のスクリーンショットをご覧ください。
- このコードが正しく貼り付けられたら、コードが保存され、Webページに変更が反映されていることを確認します。
- 変更が反映されていない場合は、Webブラウザのキャッシュコンテンツを消去してください。
APM Agent(自動挿入)による方法の場合
- APMエージェントのログには、ブラウザの注入に成功したことや、ブラウザの注入に失敗した理由などが表示されているはずです。
- New Relicの設定ファイル(.ymlファイルなど)でbrowser_monitoringを確認してください。
- auto_instrumentを有効にして、値をfalseや0ではなくtrueや1に設定してください。
- デフォルトでは、APMエージェントがインストールされると有効になります。
- 最近有効にした場合は、この変更を反映させるために、アプリと関連サーバーを再起動してください。
- New Relic Browser UIのアプリケーション設定ページから、ブラウザの監視がLite、Pro、Pro+SPAのいずれかに有効になっているかを確認します。これを「オフ」に設定すると、APMエージェントがWebページにブラウザスクリプトを注入しないことを意味します。
- お客様のエージェントに応じた具体的な手順については、以下のリンクを参照してください。
その他の確認事項
- ブラウザに Adblock ソフトウェアが使用されておらず、Browser スクリプトが注入されるのをブロックしていないことを確認します。
- APM エージェント の IP アドレスに加えて、New Relic ブラウザー アプリケーションは以下のドメインへ送信します。お客様のアプリケーションは、New Relic サーバーにデータをアップロードするためにこれらのエンドポイントにアクセスできる必要があります。
Browserのエンドポイント
- US リージョンのアカウントの場合
- bam.nr-data.net
- js-agent.newrelic.com
- EU地域のアカウントの場合
- eu01.nr-data.net
- bam.eu01.nr-data.net
それでも問題が解決しない場合は、support.newrelic.comにアクセスして、New Relic グローバルテクニカルサポートに連絡してください。その際には、すでに試した手順や、期待していた結果と実際の挙動に関して、できるだけ詳しく記載いただくようお願いいたします。
本ブログに掲載されている見解は著者に所属するものであり、必ずしも New Relic 株式会社の公式見解であるわけではありません。また、本ブログには、外部サイトにアクセスするリンクが含まれる場合があります。それらリンク先の内容について、New Relic がいかなる保証も提供することはありません。