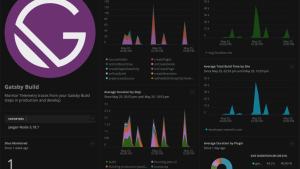Netlify aide les développeurs à publier plus rapidement en simplifiant le déploiement des workflows et en rendant plus facile l'évolution des applications. Nous voulons donner aux développeurs le pouvoir de faciliter leur travail. C'est pourquoi, chez New Relic, nous apprécions tout particulièrement Netlify.
Nous avons publié un article sur l'utilisation du post-traitement de Netlify pour monitorer les performances d'une application Jamstack avec l'agent New Relic Browser. Avec le plug‑in et le quickstart New Relic Netlify, nous avons tout simplifié.
Nous avons conçu le plug‑in pour les développeurs qui veulent voir l'impact des déploiements sur les performances du site pour les utilisateurs. Avec le plug‑in, vous pouvez :
- Installer automatiquement l'agent de monitoring de navigateur et notifier New Relic One chaque fois qu'un événement de développement a lieu dans Netlify. Avec New Relic One, vous obtenez des informations essentielles sur les performances de votre application Jamstack via le monitoring des utilisateurs réels (RUM).
- Comprendre comment chaque déploiement influence les métriques de performance de votre site en production.
- Mesurez les Core Web Vitals de Google pour votre site, avec Largest Contentful Paint, First Input Delay, et Cumulative Layout Shift.
- Détecter et résoudre les problèmes rapidement avant qu'ils n'impactent vos utilisateurs.
- Explorer les données en utilisant les dashboards personnalisés et recevoir des notifications quand il y a des problèmes avec votre site Netlify.
Installation du plug‑in New Relic Netlify
Pour installer le plug‑in, connectez-vous à votre compte New Relic (ou inscrivez-vous pour obtenir un compte gratuit), puis créez une clé de licence d'ingestion New Relic et une clé de licence d'ingestion de navigateur New Relic.
Installation via l'interface Netlify
Dans votre compte Netlify, naviguez jusqu'au répertoire de plug‑in, puis cherchez New Relic. Sélectionnez Install, puis choisissez les sites Netlify qui utiliseront le plug‑in.
Vous devez ensuite configurer le plug‑in en utilisant les variables d'environnement. Sélectionnez Site settings > Build and deploy > Environment et créez les variables d'environnement suivantes :
NEWRELIC_ACCOUNT_ID: votre identifiant de compte New Relic.NEWRELIC_INGEST_LICENSE_KEY: la clé de licence d'ingestion que vous avez créée plus tôt.NEWRELIC_BROWSER_LICENSE_KEY: la clé de licence d'ingestion du navigateur que vous avez créée plus tôt.NEWRELIC_APP_ID: votre identifiant pour l'application Browser New Relic.ENABLE_BROWSER_MONITORING: définissez ce paramètre sur « true ».
Voir la documentation sur le plug‑in pour obtenir une liste complète des variables de configuration disponibles et leurs valeurs.
Installation via votre fichier netlify.toml
Vous pouvez également installer le plug‑in Netlify en ajoutant ce code à votre fichier netlify.toml :
[[plugins]]
package = "@newrelic/netlify-plugin"
[plugins.inputs]
newrelicAccountId = "123456"
newrelicLicenseKey = "12345678901234567890"
newrelicBrowserLicenseKey = "ABCD-0987654321"
newrelicAppId = "123456789"
enableBrowserMonitoring = true
Remplacer les valeurs pour newrelicAccountId, newrelicLicenseKey, newrelicBrowserLicenseKey et newrelicAppId avec votre identifiant de compte, la licence d'ingestion et les clés de licence d'ingestion de navigateur que vous avez créées comme expliqué plus haut dans cet article, et votre identifiant de l'application de navigateur New Relic.
Il arrive parfois que vous souhaitiez indiquer les plug‑ins à utiliser dans votre netlify.toml sans toutefois révéler vos clés de licence. Par exemple, vous ne devriez jamais montrer vos clés privées sur GitHub. Dans ce cas, vous pouvez quand même inclure le plug‑in dans votre fichier netlify.toml et le configurer en utilisant les variables d'environnement et l'interface Netlify comme indiqué dans la section précédente.
Voir la documentation sur le plug‑in pour obtenir une liste complète des variables de configuration disponibles et leurs valeurs.
Affichage et paramétrage des alertes sur les performances Netlify dans New Relic One
Connectez-vous à votre compte New Relic et ouvrez le répertoire des quickstarts d'Instant Observability. Recherchez Netlify, sélectionnez le logo Netlify pour afficher la page de présentation des quickstarts, puis sélectionnez Installer le quickstart. Suivez les instructions à l'écran pour terminer l'installation.
Le quickstart crée plusieurs alertes pour vous. Elles sont désactivées par défaut. Ouvrez la page sur la politique des alertes Netlify Quickstart sous Alerts & AI > Alert Conditions et activez les alertes que vous voulez utiliser.
C'est tout ! Le plug‑in New Relic Netlify et le quickstart New Relic Netlify sont désormais installés et configurés. Découvrez les nouveaux dashboards Netlify et alertes, et personnalisez-les selon vos besoins particuliers.
Consultez la documentation sur le plug‑in pour en savoir plus sur les fonctionnalités et les options de configuration supplémentaires qui ne sont pas abordées dans cet article.
Étapes suivantes
Si vous n'avez pas encore de compte New Relic One, inscrivez-vous. Votre compte gratuit comprend 100 Go/mois d'ingestion des données, un utilisateur Full Platform et un nombre illimité d'utilisateurs Basic.
Les opinions exprimées sur ce blog sont celles de l'auteur et ne reflètent pas nécessairement celles de New Relic. Toutes les solutions proposées par l'auteur sont spécifiques à l'environnement et ne font pas partie des solutions commerciales ou du support proposés par New Relic. Veuillez nous rejoindre exclusivement sur l'Explorers Hub (discuss.newrelic.com) pour toute question et assistance concernant cet article de blog. Ce blog peut contenir des liens vers du contenu de sites tiers. En fournissant de tels liens, New Relic n'adopte, ne garantit, n'approuve ou n'approuve pas les informations, vues ou produits disponibles sur ces sites.