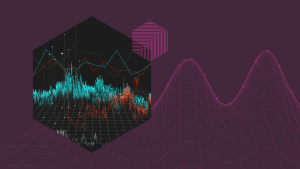Error-tracking software helps developers resolve errors in their code faster by grouping similar errors together for easier analysis and triaging. However, error tracking tools are often stand-alone solutions that require switching between multiple apps to troubleshoot problems and communicate with team members. Developers also lose error context when switching between apps. This makes it difficult to triage errors and slows down the resolution process.
Fortunately, errors inbox allows you to integrate the tools you already use while taking advantage of the error tracking and rich context that New Relic One provides. You can triage grouped errors right in the New Relic One APM UI and you can also integrate errors inbox with Slack. That way, your teams can continue to work and collaborate using the tools they are already familiar with, so errors can be resolved quickly.
What is errors inbox?
Errors inbox is an error-tracking solution included with New Relic One Full Stack Observability (including the free tier). This solution groups together the errors that New Relic One is already monitoring and displays them on a single screen. This makes detecting, triaging, and taking action on errors seamless with all of the context in one place.
Review grouped errors, see the number of error occurrences, and assign errors to collaborators, all from a single screen.
How to integrate Slack with errors inbox
Let’s start by setting up an errors inbox (if you haven’t already done so).
- From one.newrelic.com, select More in the top right and click Errors Inbox from the dropdown.
- If this is your first time accessing errors inbox, you are prompted to select a workload in the top left corner of the UI.
- After you select your workload, your inbox should populate with error groups. If you have no workloads set up, you need to create one before you can use errors inbox.
After that’s complete, you can start setting up Slack by following the steps below:
- Your Slack workspace needs to have the New Relic application installed before you integrate errors inbox.
- Next, select the errors inbox (indicated by the Workload in the top left) that you want to integrate to Slack. From the inbox, select the Inbox Settings icon, which looks like a bell, in the top right corner.
Click the configure notifications button to set up Slack notifications.
- Toggle the Slack button to on.
- If no workspaces are available, click the + button to authenticate and enable Slack.
- After you are authenticated, you can select a Workspace and specific Channel for notifications.
Each Errors Inbox is tied to one workspace and channel in Slack so you can organize your errors by team or project.
- Click Test to ensure messages are being sent to the right channel.
All Slack notifications include links to the error details in errors inbox and to the entity that threw the error.
You can collaborate with other teams on error groups in Errors Inbox.
You can check out the following NerdByte to see a demo of the Slack integration.
How to triage errors in APM
No additional setup or workloads are needed to triage errors in APM. Just navigate to the APM service you want to view and follow the steps below:
- On the APM UI overview screen, click the Errors Inbox option in the left-hand navigation in the Triage section.
Click Errors Inbox on the APM overview screen to triage errors related to this service.
- This errors inbox view groups errors related specifically to the APM service you are looking at. You can see all error details and also triage the error right in the APM UI.
View all errors related to an APM service in one screen.
- Click an error group’s details to see the stack trace, logs in context attributes, and other information without navigating to other screens or services.
- Click Go to global inbox for the broader errors inbox experience, which groups errors across the entire stack, including browser and mobile errors. New Relic One automatically finds a workload that includes the APM service you were looking at or prompts you to create a new workload.
Click on Go to global inbox to see the error within Errors Inbox.
Using errors inbox in APM gives you an added layer of convenience, allowing you to triage errors without switching screens.
Best practices for using Slack with errors inbox
Here are some best practices for using Slack with your current workflows.
Set up an errors inbox for each team
Setting up an errors inbox for each team ensures that your teams can proactively monitor new and recurring errors that affect their work. In errors inbox, create a separate workload for each team based on the apps and services that the team is responsible for. Then, tie the workload to a separate Slack channel for that specific team to monitor. The team will get notifications when a new error appears or when a resolved error is reopened.
For example, a mobile team can create a workload that includes their mobile app and all the backend services the mobile app uses. If there are any errors, the mobile team will get automatic notifications in Slack. If needed, the mobile team can send a notification to other affected teams via Slack.
Track your deployments
You can create separate workloads for your staging and production environments, then tie each environment to separate Slack channels. Any errors that occur during deployment windows will be grouped by environment and sent to the corresponding Slack channel, allowing you to see exactly when and where the error occurred. This helps you ensure your code is working properly before and after deployments so your customers have a great experience.
Start your errors inbox journey today
There’s a lot more to learn about errors inbox in New Relic One. Watch this demo of our latest features, including the Slack Integration. You can also read our documentation.
If you’re not already a New Relic customer, then request a demo or sign up for a free trial today.
Las opiniones expresadas en este blog son las del autor y no reflejan necesariamente las opiniones de New Relic. Todas las soluciones ofrecidas por el autor son específicas del entorno y no forman parte de las soluciones comerciales o el soporte ofrecido por New Relic. Únase a nosotros exclusivamente en Explorers Hub ( discus.newrelic.com ) para preguntas y asistencia relacionada con esta publicación de blog. Este blog puede contener enlaces a contenido de sitios de terceros. Al proporcionar dichos enlaces, New Relic no adopta, garantiza, aprueba ni respalda la información, las vistas o los productos disponibles en dichos sitios.