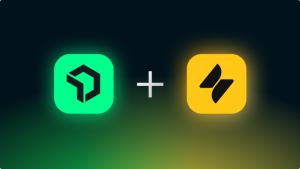For monitoring app-based router Next.js applications, checkout out the article: How to monitor a Next.js application with app-based router
Next.js is a modern JavaScript framework that optimizes the speed and performance of pages and applications, in addition to development speed and experience. It allows you to build hybrid or server-side rendered applications with minimal configuration. However, even Next.js applications need to be monitored for performance issues and errors. On the back end, you monitor application metrics—such as Apdex score, throughput, and transactions—to help scale projects. On the front end, you monitor browser-related metrics—such as the largest contentful paint, input delay, AJAX requests, or page views—for insight into performance and user behavior.
In this blog post, you’ll learn how to set up application performance monitoring for the server side and then browser monitoring for the front end, giving you full stack observability in your Next.js application. To start, you’ll need a New Relic account and license key, both available for free.
In this video, Mat walks through the full stack observability experience with Next.js applications in New Relic.
Backend observability
On the back end, Next.js uses Node.js and React for server-side rendering. In this blog post, we’ll go through the official New Relic Next.js instrumentation written in Node.js.
Installing the agent and middleware
Run the following command in your Next.js project to install the New Relic Node.js (APM) agent and New Relic middleware for Next.js.
As of version 12.0.0 of the New Relic Node.js agent, the @newrelic/next package is now included by default, eliminating the need for a separate installation. This built-in support provides official instrumentation for monitoring Next.js applications, focusing on server-side rendering, middleware, and transaction naming for both page and server requests. This ensures comprehensive observability of server-side activities.
The integration with the New Relic Node.js agent offers all the agent's capabilities, enhancing performance monitoring and error tracking in Next.js applications. While client-side actions are not covered by this package, you can still inject the New Relic browser agent for client-side telemetry (more details on that later in this blog post).
npm install newrelicAfter the command completes successfully, you’ll see the dependencies included in your package.json file.
"dependencies": {
"newrelic": "^12.3.0",
"next": "latest",
"react": "17.0.2",
"react-dom": "17.0.2"
},Configuration
Next, modify your dev and start npm scripts by amending the scripts section of package.json file. Allow your application to run with Node’s -r option, which will preload @newrelic/next middleware.
NODE_OPTIONS='-r newrelic' next startThe scripts section should looks something like this:
"scripts": {
"dev": "NODE_OPTIONS='-r newrelic' next",
"build": "next build",
"start": "NODE_OPTIONS='-r newrelic' next start",
"lint": "next lint"
},If you’re using Next.js to run a custom server, add the -r option before your program runs:
"dev": "NODE_OPTIONS='-r newrelic' ts-node --project tsconfig.server.json server/index.ts",Whether you’re using node or ts-node, you can add NODE_OPTIONS to the command in the exact same way.
Before you run your application, add the newrelic.js AMP agent configuration file to the root directory of your project. Remember to add app_name and license_key values to the file. For more information, see an example config file for your Next.js app.
Viewing performance data in New Relic
Run your application and go to the APM page in New Relic. You’ll see your application’s server-side data flowing into New Relic.
New Relic UI - APM Node agent telemetry summary view, with visualizations of important performance metrics such as transaction time, Apdex score, throughput, and error rate.
Frontend observability
To monitor the front end of a Next.js application, you’ll need to inject the New Relic Browser agent. The agent uses a custom Document concept and the newrelic npm package you installed in the previous section. For more information, read our Docs about browser monitoring and the Node.js agent.
Configuration
The next code snippet, which you can also see in GitHub, shows the _document.tsx file. You can use it to update the HTML tags (like <html>, <body>) that are used to render a Next.js page. In this case, you need to modify the <head> tag of the document by injecting the New Relic browser agent script.
// pages/_document.tsx
const newrelic = require("newrelic");
import Document, {
DocumentContext,
DocumentInitialProps,
Html,
Head,
Main,
NextScript,
} from "next/document";
class MyDocument extends Document {
static async getInitialProps(
ctx: DocumentContext
): Promise<DocumentInitialProps> {
const initialProps = await Document.getInitialProps(ctx);
const browserTimingHeader = newrelic.getBrowserTimingHeader({
hasToRemoveScriptWrapper: true,
});
return {
...initialProps,
browserTimingHeader,
};
}
render() {
return (
<Html>
<Head>
<script
type="text/javascript"
dangerouslySetInnerHTML={{ __html: this.props.browserTimingHeader }}
/>
</Head>
<body>
<Main />
<NextScript />
</body>
</Html>
);
}
}
export default MyDocument;Here are the steps for this process:
- Install the
newrelicnpm package if you haven’t already with thenpm install newrelic @newrelic/nextcommand. - Add the
newrelic.getBrowserTimingHeadermethod inside thegetInitialPropsmethod..- Pass
hasToRemoveScriptWrapper: trueas an argument tonewrelic.getBrowserTimingHeaderso that the browser script is returned without the<script>wrapper. See the node-newrelic docs for more details. - Return the initial props from the
getInitialPropsmethod along with thebrowserTimingHeaderscript.
- Pass
- In the
rendermethod, inject the New Relic Browser agent script to the<head>of the document. - The
_document.tsx(.js)file should be in the root of thepagesdirectory of your project.
Viewing browser data in New Relic
Start the application and go to the browser monitoring page in New Relic to see client-side data from your application flowing into New Relic.
New Relic UI - Browser telemetry summary view, with visualization of important metrics such as core web vitals, user time on the page, load times, page views or throughput.
Sending detailed error information to New Relic
Send your application’s JavaScript error details to New Relic along with stack traces by utilizing the _error.tsx page described in the More Advanced Error Page Customizing section of Next.js documentation.
The following example, which you can also find on the GitHub page, shows how the _error.tsx file is customized to send error information to New Relic.
// pages/_error.tsx
function Error({ statusCode }) {
return (
<p>
{statusCode
? `An error ${statusCode} occurred on server`
: "An error occurred on client"}
</p>
);
}
Error.getInitialProps = ({ res, err }) => {
if (typeof window == "undefined") {
const newrelic = require("newrelic");
newrelic.noticeError(err);
} else {
window.newrelic.noticeError(err);
}
const statusCode = res ? res.statusCode : err ? err.statusCode : 404;
return { statusCode };
};
export default Error;The getInitialProps prototype of the error function is updated to capture both backend and frontend errors and send them to New Relic using the noticeError method.
Because _error.tsx can be run on both the server and the browser, you need a condition that specifies whether the code is executing in the server or client. This is the if (typeof window == "undefined") condition, which means the code is running on the server side and the newrelic npm package should be required. Otherwise, you don’t need to worry about it because the client side already has the agent injected into it, as discussed in the previous section. Whether the code is run on the client or the server, the noticeError method will then pass the error along to New Relic as an argument.
Here’s an example of a stack trace for a server-side error displaying in New Relic:
New Relic UI - APM Node agent error details view, with stack trace and error attributes such as error code and message.
On the client side, since the New Relic browser agent attaches itself to the window object, the noticeError method is called on the window object.
Here’s an example of a front-end error and its stack trace displayed in New Relic:
New Relic UI - Browser agent JS error details view with stack trace and error statistics.
Putting your Next.js logs in context
New Relic supports automatic logs in context options. Log contexualization is important because it means sharing logs across related events, giving you additional context that can help you understand your application better. With the Node APM agent, you can automatically correlate and contextualize your Next.js application logs. Let’s look at the simplest way to forward logs to New Relic with the Winston framework. You can also look at other options in the Node.js: Configure logs in context documentation.
The first step is to update your newrelic.js config file with the following attributes:
application_logging: {
forwarding: {
enabled: true,
},
},This tells the Node APM agent to forward all application logs and automatically link them to spans, traces, and other telemetry data. You can make additional adjustments to the configuration, too, such as limiting the maximum number of logs sent to New Relic.
You’ll also need to enable distributed tracing in the agent configuration:
distributed_tracing: {
/**
* Enables/disables distributed tracing.
*
* @env NEW_RELIC_DISTRIBUTED_TRACING_ENABLED
*/
enabled: true,
},The best way to integrate with the Winston logging framework is to write a simple component that can be used across your application in different files. It can look as simple as this Logger.tsx example.
// components/Logger.tsx
const winston = require("winston");
const logger = winston.createLogger({
transports: [new winston.transports.Console()],
});
export { logger };Next, import the component into your project where it’s needed:
import { logger } from "../components/Logger";Include the log information you’re interested in. For example, you could include it in your _document.tsx file.
logger.info("NextJs New Relic redirecting to a page", {
application: "NextJs NewRelic app logging",
test: "Testing logging with Winston",
pathname: ctx.pathname,
});Alternatively, you might want to gather information from a subpage:
logger.info("Getting post id", { postId: params.id });Since Next.js is an isomorphic framework, it’s important to use the Winston logging framework in methods and files that are pre-rendered on the back end. In this example, the logger is added to the getServerSideProps method. (It can be also used inside getStaticPaths and getStaticProps methods). If used in the wrong places, the Next.js compilation process won’t work properly and you might experience build errors. These errors can happen when adding Node-only compatible NPM modules to pages rendered by browsers only. Browsers don’t have access to the Node API. They throw errors and stop the compilation process.
After adding Winston and log statements to your application, you can run the application and to see the results in New Relic under Logs:
New Relic UI - APM logs view
The next image shows automatic correlation between a transaction and logs:
New Relic UI - transaction and log correlation view.
다음 단계
- You can find all the code samples in this blog post in the New Relic Next.js integration GitHub repository. You can give us any feedback in the GitHub repository issues section.
- Check out our Node.js integration page on GitHub.
- Sign up for a free New Relic account. Your free account includes 100 GB/month of free data ingest, one free full-access user, and unlimited free basic users.
이 블로그에 표현된 견해는 저자의 견해이며 반드시 New Relic의 견해를 반영하는 것은 아닙니다. 저자가 제공하는 모든 솔루션은 환경에 따라 다르며 New Relic에서 제공하는 상용 솔루션이나 지원의 일부가 아닙니다. 이 블로그 게시물과 관련된 질문 및 지원이 필요한 경우 Explorers Hub(discuss.newrelic.com)에서만 참여하십시오. 이 블로그에는 타사 사이트의 콘텐츠에 대한 링크가 포함될 수 있습니다. 이러한 링크를 제공함으로써 New Relic은 해당 사이트에서 사용할 수 있는 정보, 보기 또는 제품을 채택, 보증, 승인 또는 보증하지 않습니다.