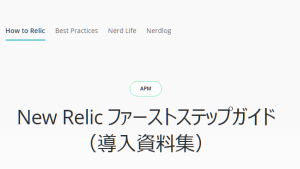Top takeaways
New Relicのご利用をご検討下さりありがとうございます。New Relicが提供する様々なエージェントやAPIを用いることで、アプリケーション/OS/ミドルウェアが出力するログデータを容易に取り込むことが可能です。非常に多くのご利用者が、この機能を用いて、New Relicのプラットフォームに様々なログを一元化し、ログデータの解析方法を自動化させたり、異常状態を検知して担当者に異常を通知させるといったことをしています。大量にあるログから必要十分なデータを解析のために集めてくるといった様々な煩わしさを排除できるのはとても嬉しいですよね。
さて、みなさまの環境にて、古くから利用している重要なシステムはないでしょうか?そのシステムのログがShift_JISでファイルに出力されているということで、他のUTF-8/UTF-16といったユニバーサル対応しているログとの一元化や取り扱いを断念しているといったことはないでしょうか?もし、この様なケースでお悩みになっているのでしたら、是非、fluentdとNew Relicを連携させることで、様々なログの一元化を実現して下さい。
連携方法は非常にシンプルになっています。以下に手順を記載するので、対象となるShift_JISログがある環境にて、お試し下さい。
- もし、New Relicの環境をお持ちでない場合は、こちらよりフリー環境を取得してください。
- 取得しているNew Relic環境にアクセスし、API KeyのINGEST - LICENSEを取得してください。このキーは、fluentdの設定時に利用します。
- Fluentdのダウンロードページから、環境にあったバイナリーを取得し、インストールを実施してください。
- fluentdをインストールすることで、fluent-gemやtd-agent-gemというコマンドが導入されるので、こちらを確認の上でNew Relic用のfluentd pluginの導入を実施ください。以下のどちらかを実行頂く形になります。
- fluent-gem install fluent-plugin-newrelic
- td-agent-gem install fluent-plugin-newrelic
- こちらの設定方法を参照して、fluentdの設定を行ってください。(リージョンはUSを想定しています。もし、EUを利用している場合は、こちらを参照してください。)
- 設定ファイルを編集時に、matchタグ内のlicense_key変数の値に、2番で取得したAPI Keyの値を設定してください。
- sourceタグ内のpath変数の値に、Shift_JISでログが出力されているログファイルの絶対パスを指定してください。
- sourceタグ内のtag変数の値は、ログのフィルタリングや識別に活用できるため、目的に併せて任意の値を設定してください。
- [重要] sourceタグ内に以下の2つの変数を追加してください。
- from_encoding Shift_JIS
- encoding UTF-16
- 設定後、fluendを再起動します。Windowsを利用している場合、サービスからfluentdを再起動してください。
- Shift_JISのログが発生した際に、New Relic環境のLog UI配下にShift_JISで出力されているログが表示されていることを確認してください。
ログをNew Relicに連携することで、ログの内容の確認や調査が非常にスムーズに行える様になったことを体感頂けたかと思います。New Relicを活用いただくことで、ログに限らず、サーバのキャパシティ情報や、ネットワークのトラフィック情報を収集したり、アプリケーションのパフォーマンスやWebシステム/サービスを利用している利用者の体験情報を収集することが可能です。是非、ログの収集から開始して、みなさまの業務に関わる様々な情報を併せて収集し、新たな気づきを得る第一歩となるお手伝いができれば幸いです。
設定ファイルに追加する2つのパラメータの記載例
Shift_JISのログを取り込んだ際のLog UIの表示例
本ブログに掲載されている見解は著者に所属するものであり、必ずしも New Relic 株式会社の公式見解であるわけではありません。また、本ブログには、外部サイトにアクセスするリンクが含まれる場合があります。それらリンク先の内容について、New Relic がいかなる保証も提供することはありません。